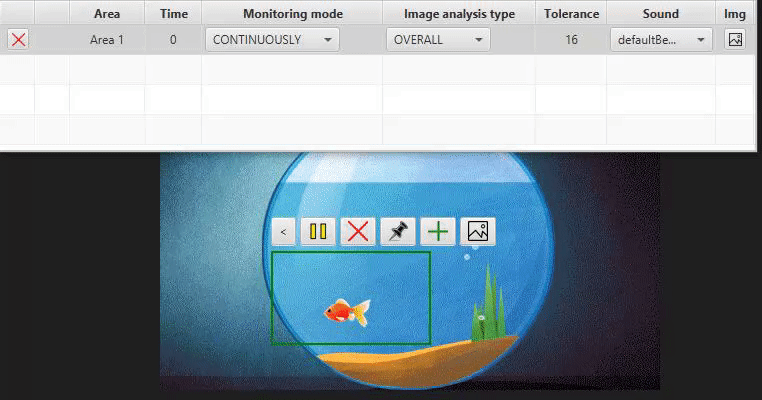How-to guide
Understanding how to use this program is very important. Take 5 minutes to read through it.
ThirdEye compares the current content of the area with saved photos. When we create a new area, the first photo is taken. Now, the program will alert us every time the content of the area differs from the saved photos (unless the differences are within the range of tolerance you have chosen).
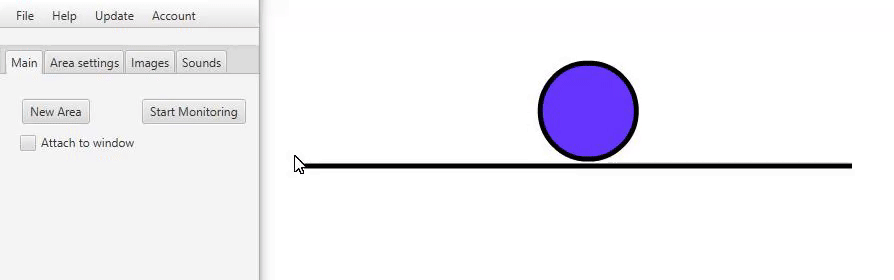
Images
You can put as many pictures as you like in each area, showing what that area should look like. If the area looks just like one of the pictures you saved, or if it looks close enough within the difference you allow, ThirdEye will not alert.
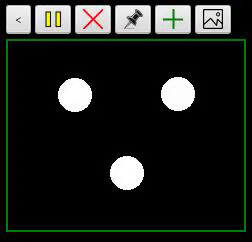
In the "Images" tab, you can browse through all the added images, as well as images that triggered an alarm.
You can also immediately move alerted images to the list of accepted images using the "+" button.
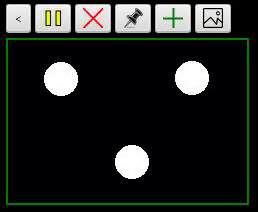

Images are relevant only in Continuously monitoring mode!
Monitoring modes
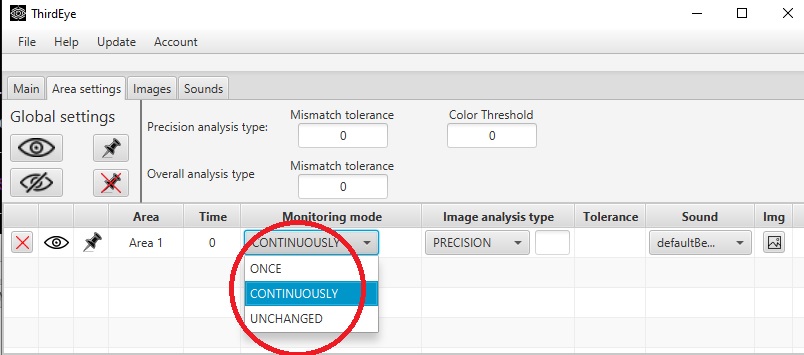
Continuously
We are alerted continuously as long as the content of the area differs from the accepted content.
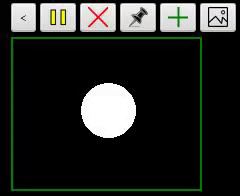
Once
We are alerted once after detecting a change in the area. Once alerted, the program will look for changes by comparing the content to the most recently detected change.
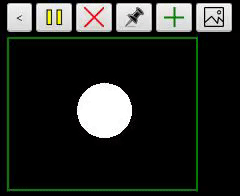
Unchanged
We are alerted when the area has not detected any change for the time selected by us. It will alert until it detects a change, then it starts counting the time anew.
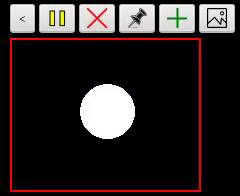
Image analysis types
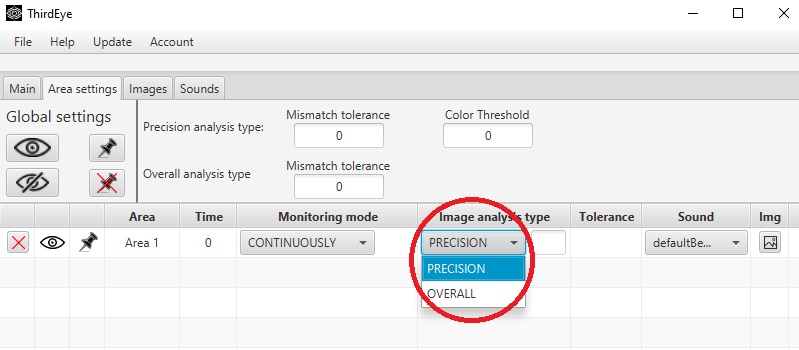
Precision
Analyzes the content pixel by pixel. Changing the position of pixels matters.
Overall
analyzes the overall content, changing the position of pixels doesn't matter as long as the content remains the same.
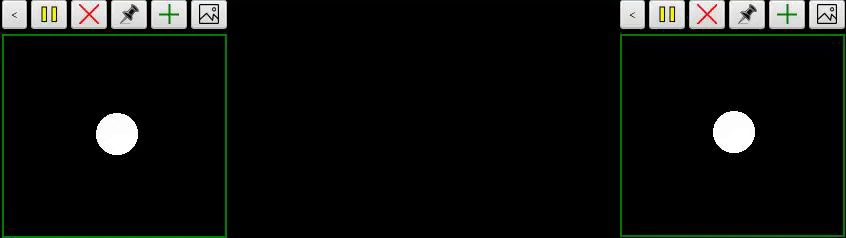
Tolerance
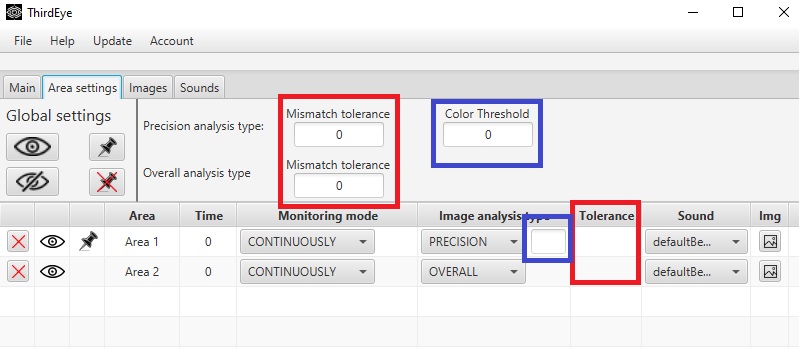
Mismatch tolerance
0-999
Allowed ‰ of difference when compared to acceptable contents (500 = 50%).
Example for Tolerance 500 (50%):
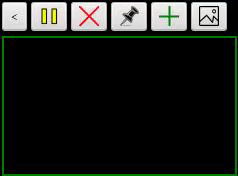
Color Threshold
0-255
This setting is for "Precision" analysis only. It doesn't work for "Overall".
This setting lets changes in color pass as the same color. For example:
Black in RGB is 0,0,0.
White in RGB is 255,255,255.
Let's set the Color Threshold to 50
For a black rectangle (0,0,0), the program won't notice color changes between 0 and 50.
For a white rectangle (255,255,255), it won't notice colors between 205 and 255.
For a color like 100,100,100, it looks at colors from 50 to 150 as the same.
If we combine this with "Tolerance", then the allowed color difference will not cause any ‰ difference to be detected.
Example for Color Threshold 50:
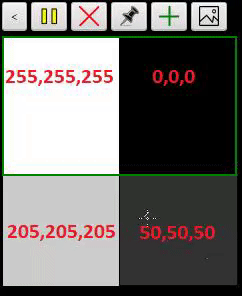
Attach to window
The attached area moves along with the window.
When we work in another window, the area disappears so as not to disturb us while we are monitoring in the background.
The area with buttons is visible only when the active window is ThirdEye or the window to which the area has been attached.
Note! The window cannot be minimized, as its contents cannot be analyzed in that state. However, the window can be covered by other windows, or it can be moved off the screen.
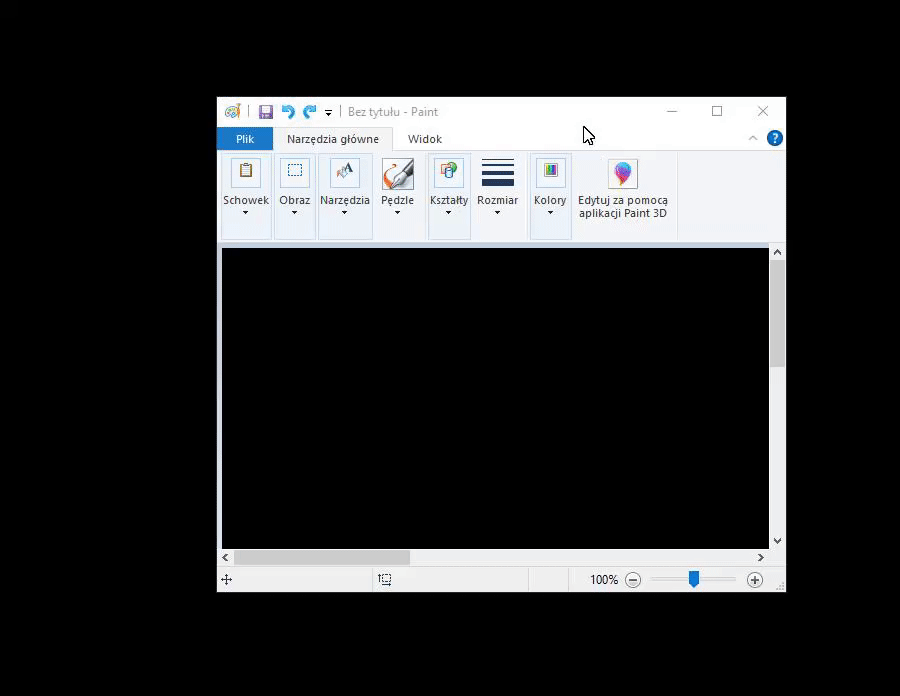
The unattached area monitors the content of the area in relation to the screen.
The attached area monitors only the content of the window. Thanks to this, the window can be covered by other windows and work in the background.
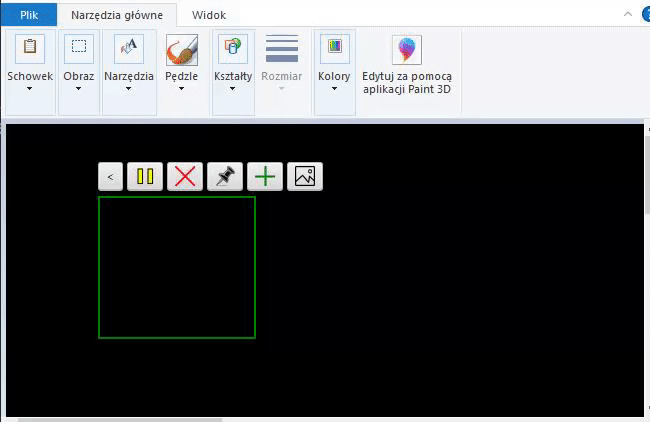
The area can be attached to a window in several ways:
During the creation of a new area, if the "Attach to window" checkbox is selected:
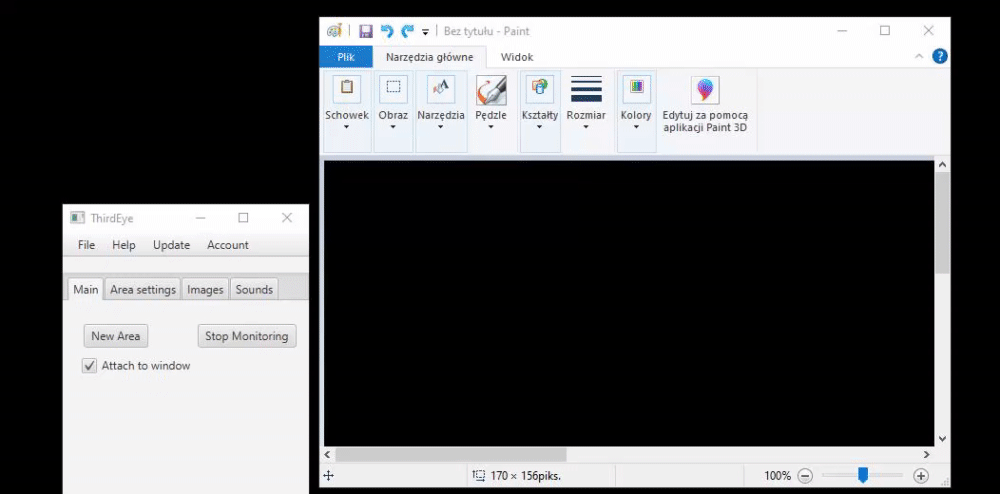
Using the button in the area's button panel:
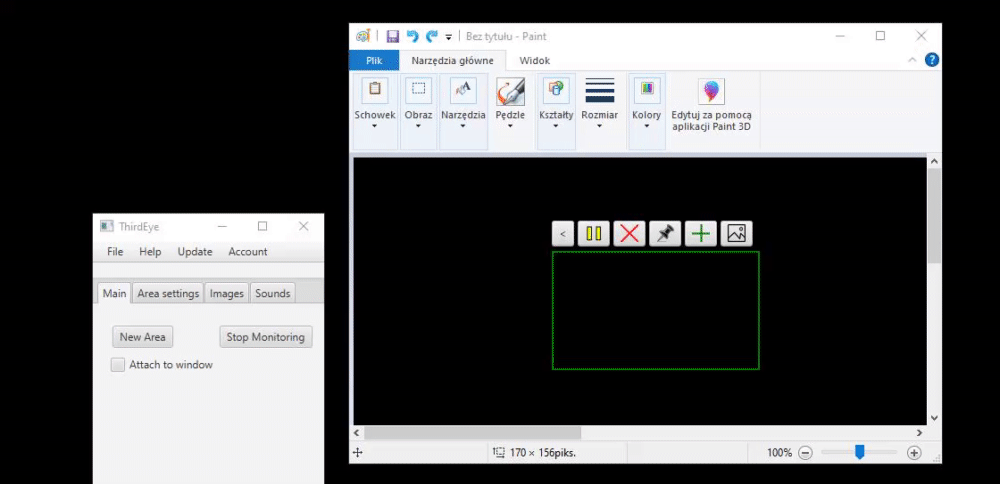
You can also attach all existing areas to one window using the "Attach all" button in the "Area settings" tab:
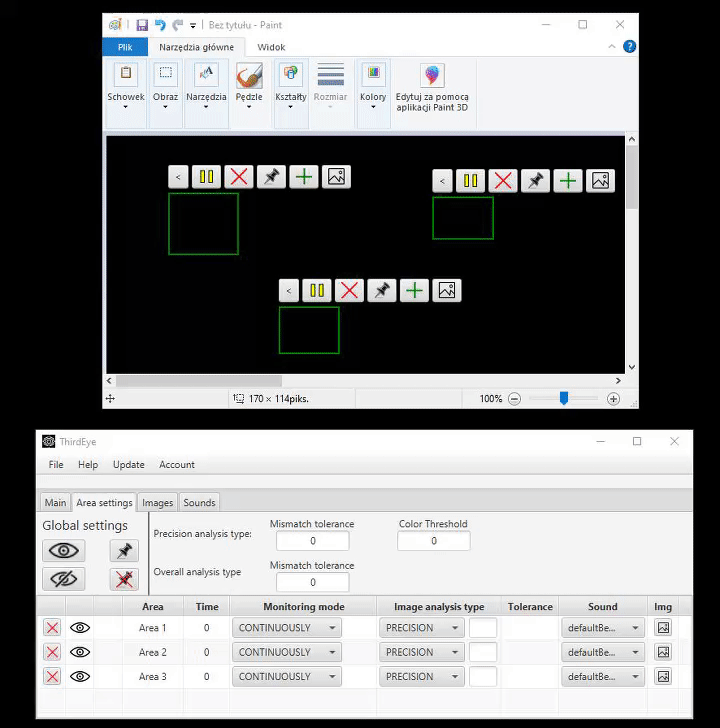
Time
In ThirdEye, there are 2 settings related to time counting:
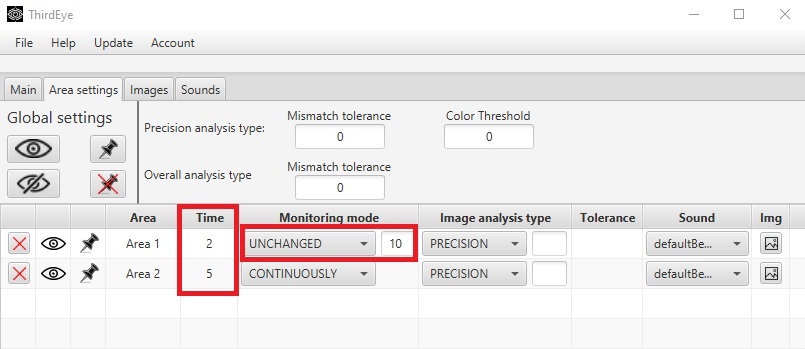
The time column sets how many seconds can pass before the alarm sound can be activated again. When set to 0, the alarm plays non-stop as quickly as possible.
The "Unchanged" monitoring mode has a field for entering the number of seconds. It sets how long an area must remain unchanged to trigger an alarm.
Practical example
Let's try to configure the program to alert when the fish leaves the area we designate.
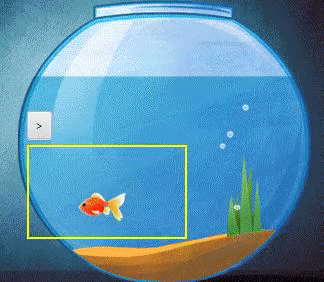
First, we need to plan which analysis type we'll use. Since we're dealing with a moving object, a good solution would be to choose "Overall" because in this mode, the overall colors of the pixels matter regardless of where they are located.
The fish moves and changes its shape, and bubbles appear, so we'll need to set some tolerance for differences.
Now, we can approach this in a few ways:
1. We can add lots of pictures showing what the fish should look like, so we don't need much tolerance for differences:
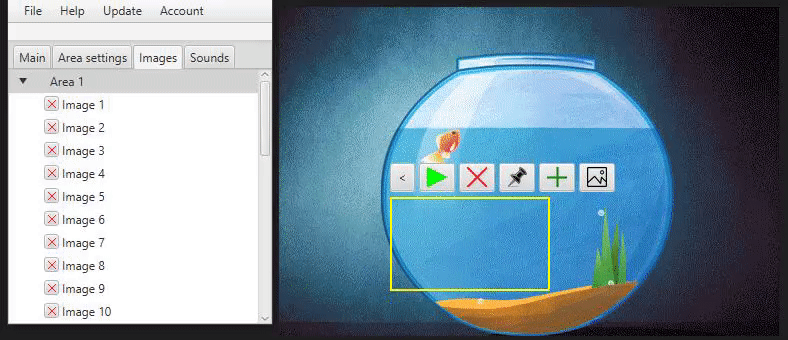
We're using trial and error to find the tolerance level we need for the program to not sound an alarm when the fish is moving inside the area, but to sound an alarm when it leaves the area. A tolerance set at 9 in this case is enough for it to work correctly.
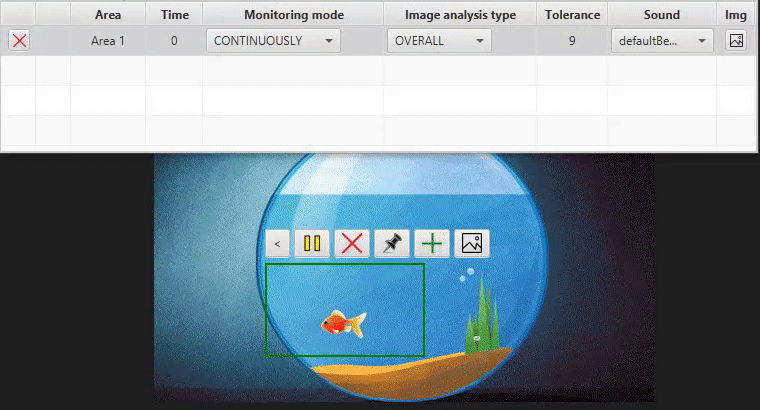
2. We can add extreme pictures of the fish, like when it's in a normal position or changing direction while swimming. Then we might need more tolerance for differences because we don't have as many pictures to compare.
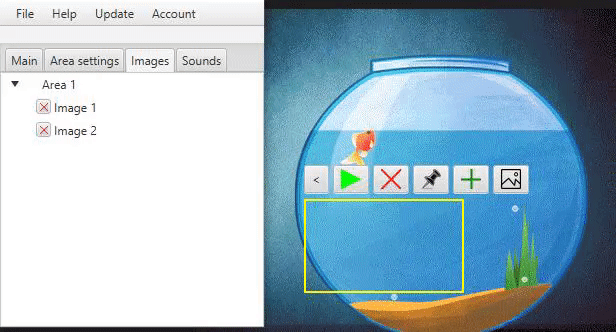
With a tolerance level of 21, the program doesn't alert us when the fish is outside the area, so we need to lower it:
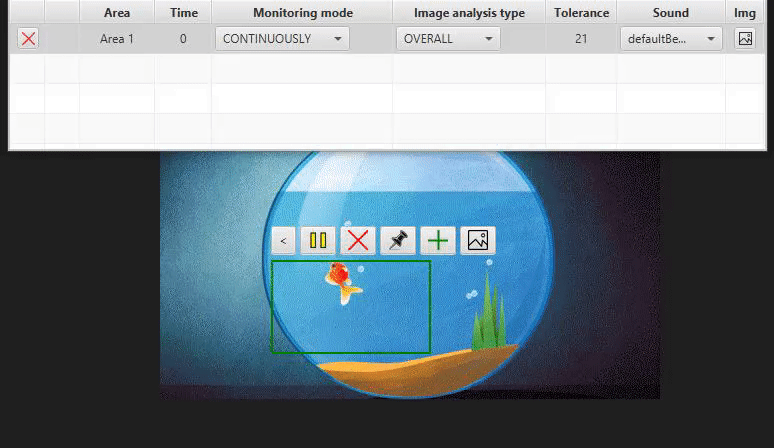
A tolerance level of 16 correctly alerts us when the fish is outside the area.
However, sometimes we get alerted when the fish is actually inside the area:
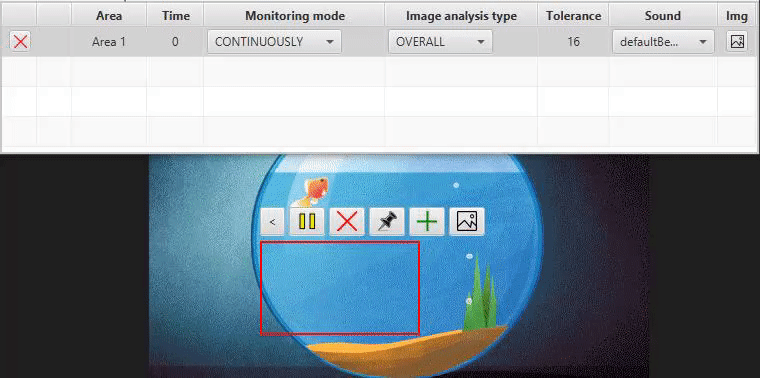
It's best to add one more picture for when the alarm goes off incorrectly
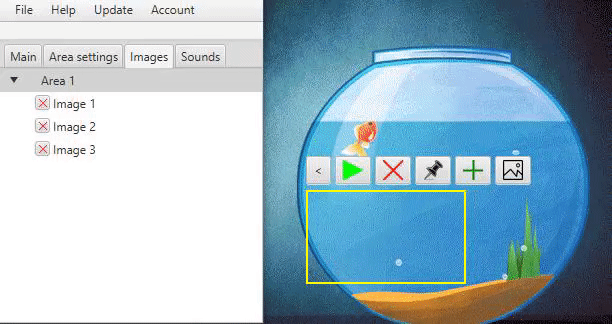
Now, with just 3 pictures and a tolerance level of 16, we've managed to get it right: